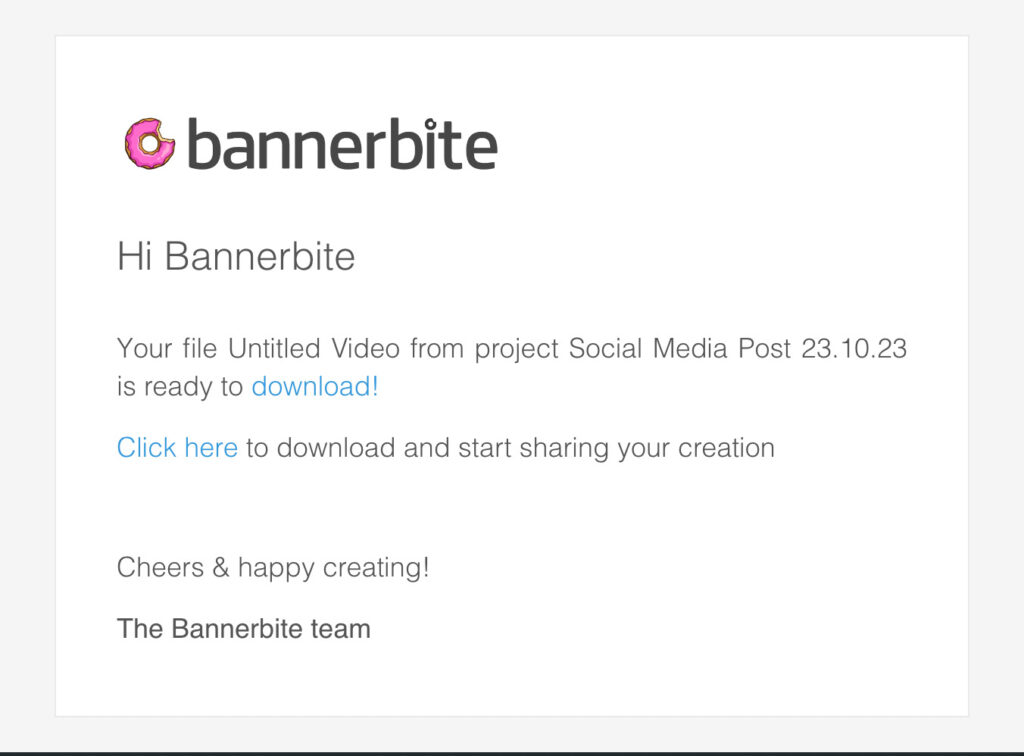From dashboard click ‘Create video for social media post’ quick button, no worries if you are not planning to make a video for social media post.
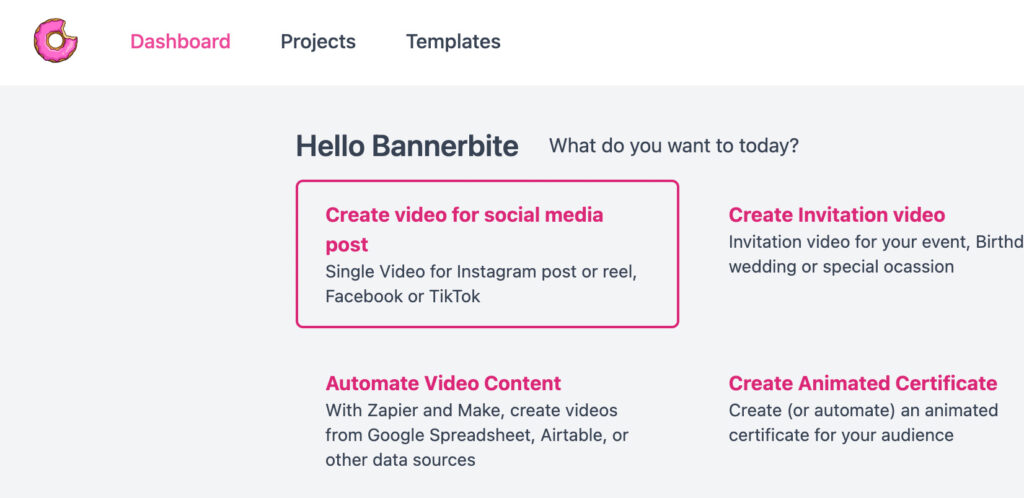
Wait a few moment for the app to prepare your new project, next step you need to select the size and design for your video
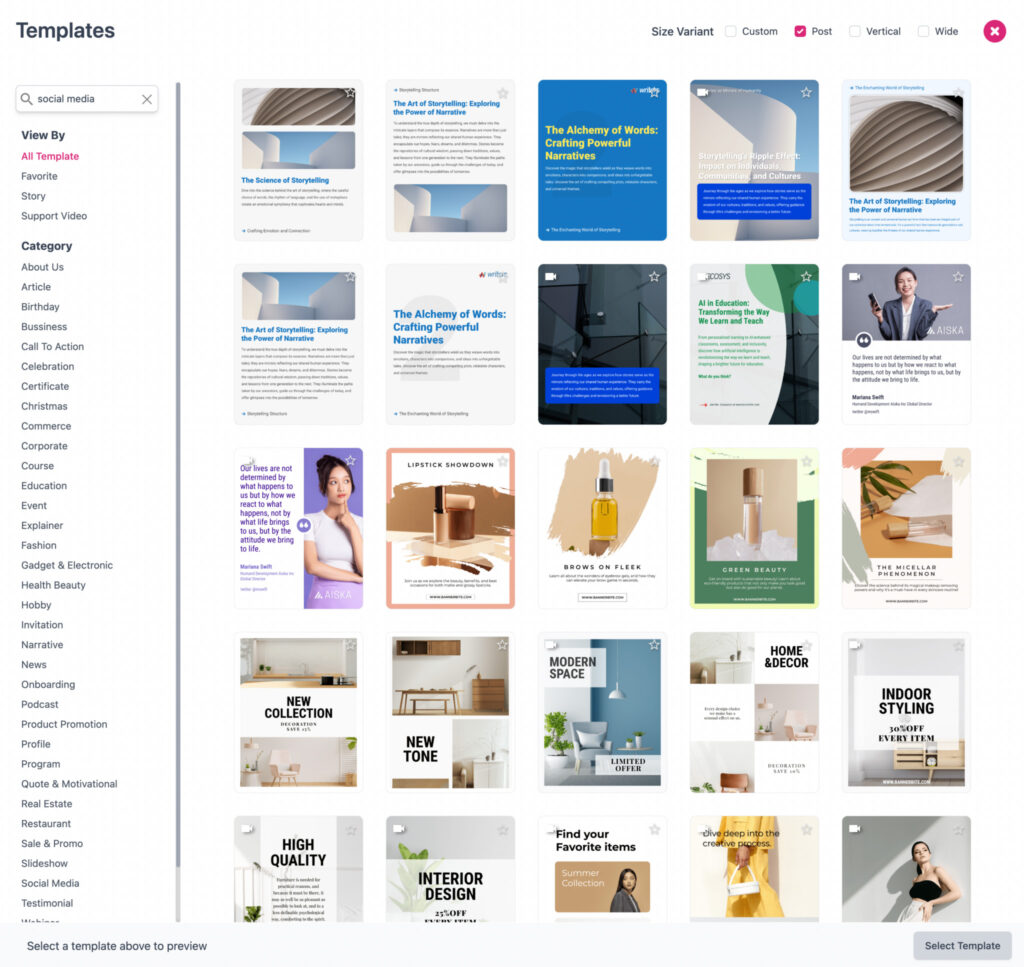
On the top right area, you can choose the size for the video, there are 3 popular format:
- Post (1080 * 1350 pixels), also know as portrait size, suitable for most social media post.
- Vertical (1080 * 1920 pixels), vertical size, suitable for IG story or YouTube shorts.
- Wide (1920 * 1080), the traditional wide format video.
In this tutorial we will choose Post size.
You can search the design by keyword or category on the left side.
Let’s select a quote design template.
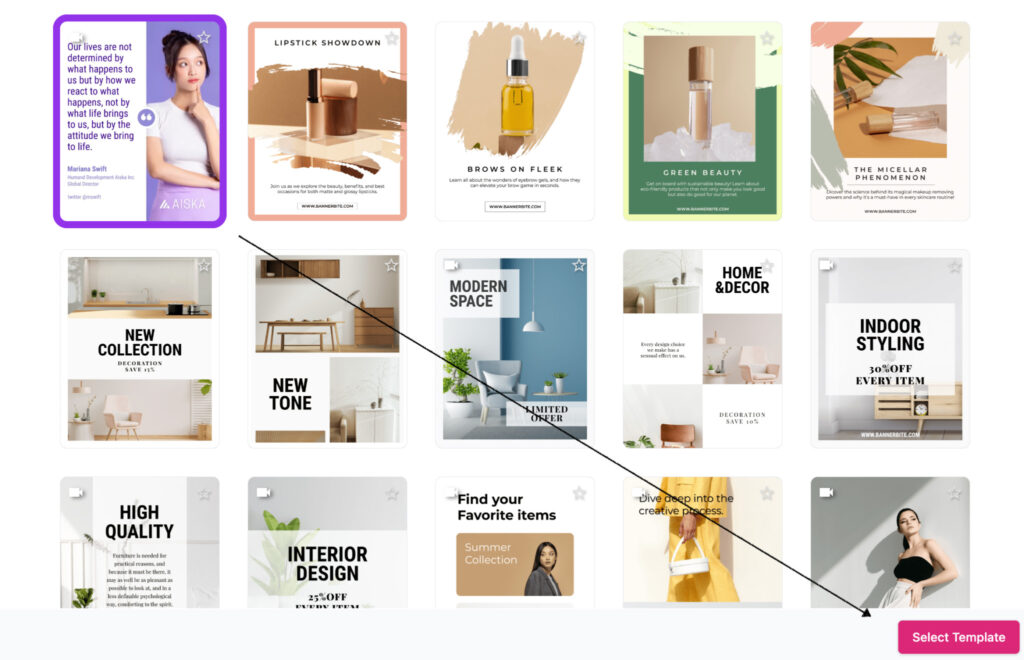
Double click on the thumbnail, or select the template, then click ‘Select Template’ button on the bottom right.
Editor Form View
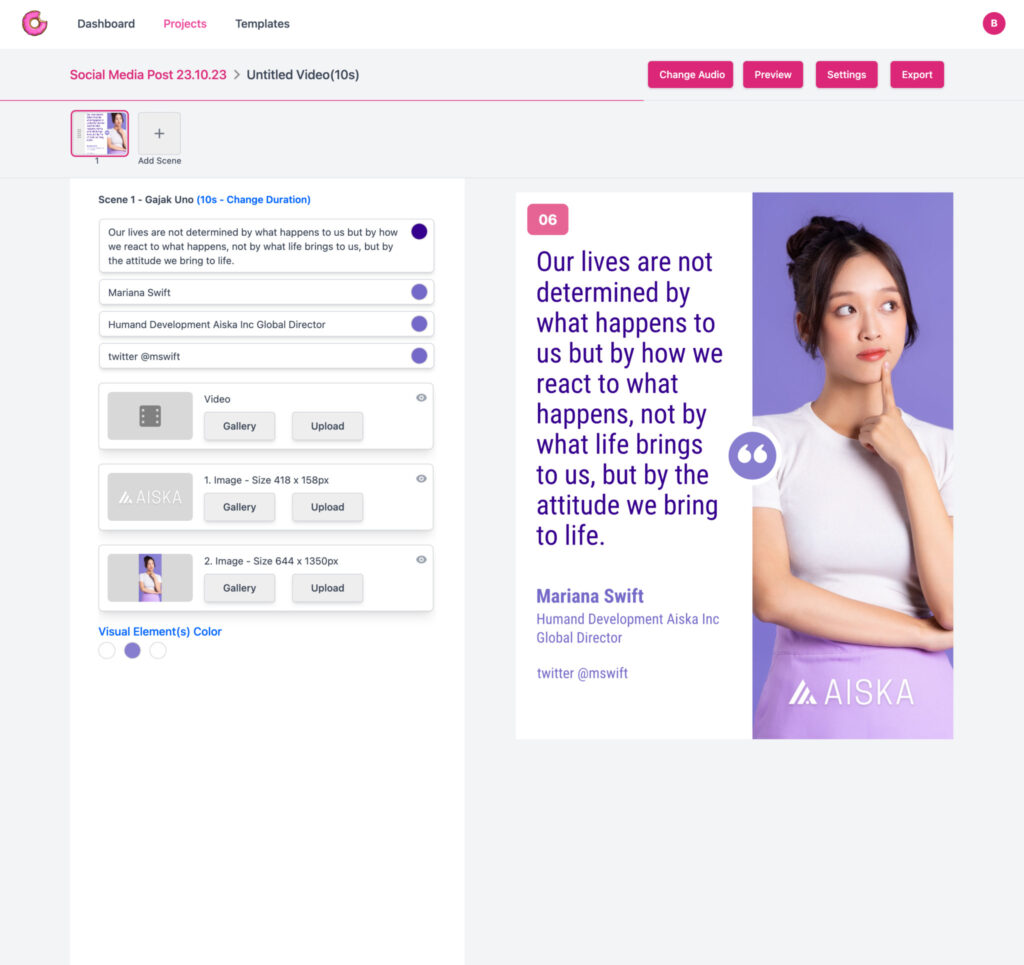
We will edit the text and image for the quote video, you can dive deeper on Editor form section later.
Click on the text input on the editor, and change the value, then click the circle colored button to change text color
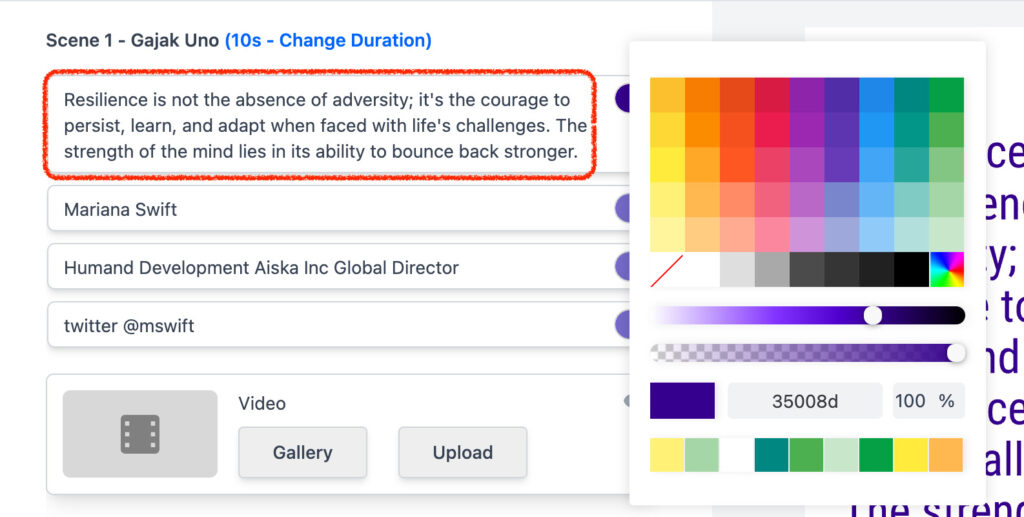
You can see the changes immediately on the right side, we called this Preview Area, you can also put you mouse on top of it (roll-over) to see it plays
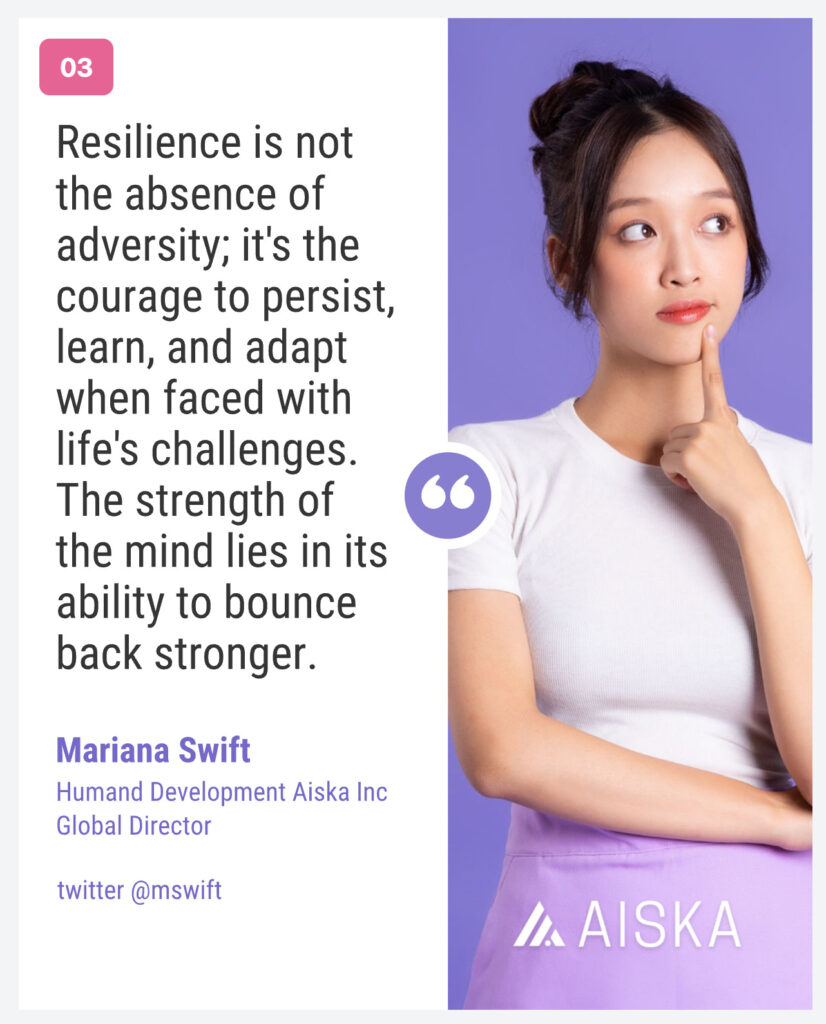
As we can see, the text has been updated and we change the color to dark grey.
Lets continue to change the other text.
Let’s change the image, we keep the logo, but change the person image
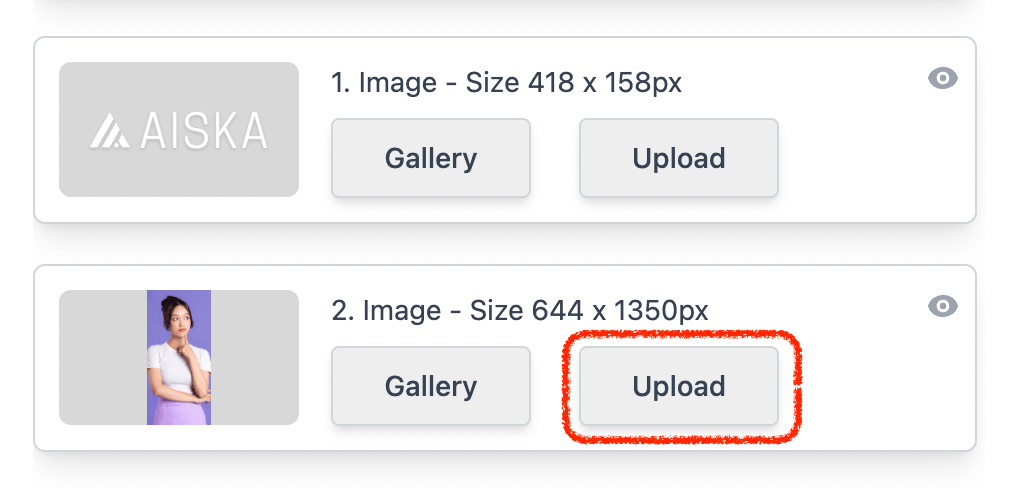
Click ‘Upload’ button, then select the image file you want to upload, click Open
Image Editor
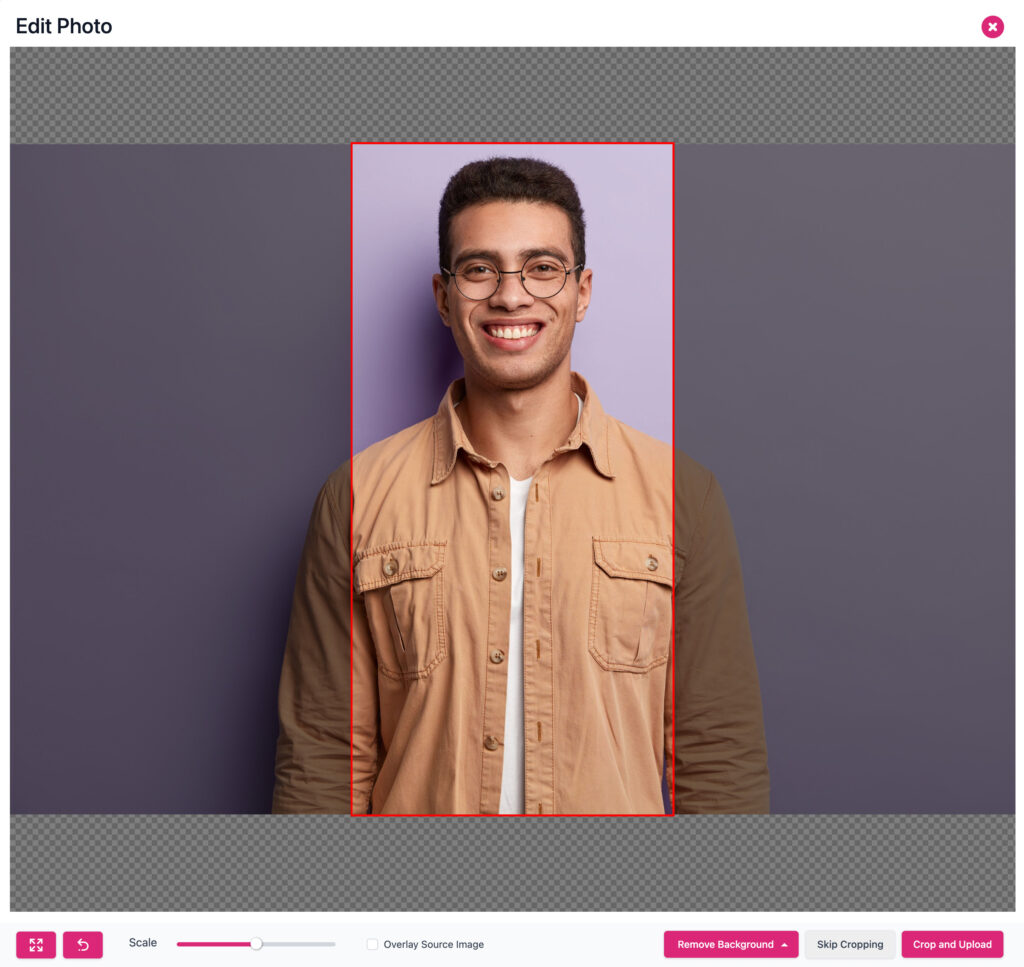
In the image editor, we can adjust the image, make sure it fit into the red box, the red box is adjusting the image for the video, it can be at any ratio, in this case its vertical, you can remove the background image as well, or scale and resize the image, make sure you click ‘Crop and Upload’ if you did some changes on the image.
Click on ‘Crop and Upload’ button, wait a few moment for the process, then the Preview will update with the new photo.
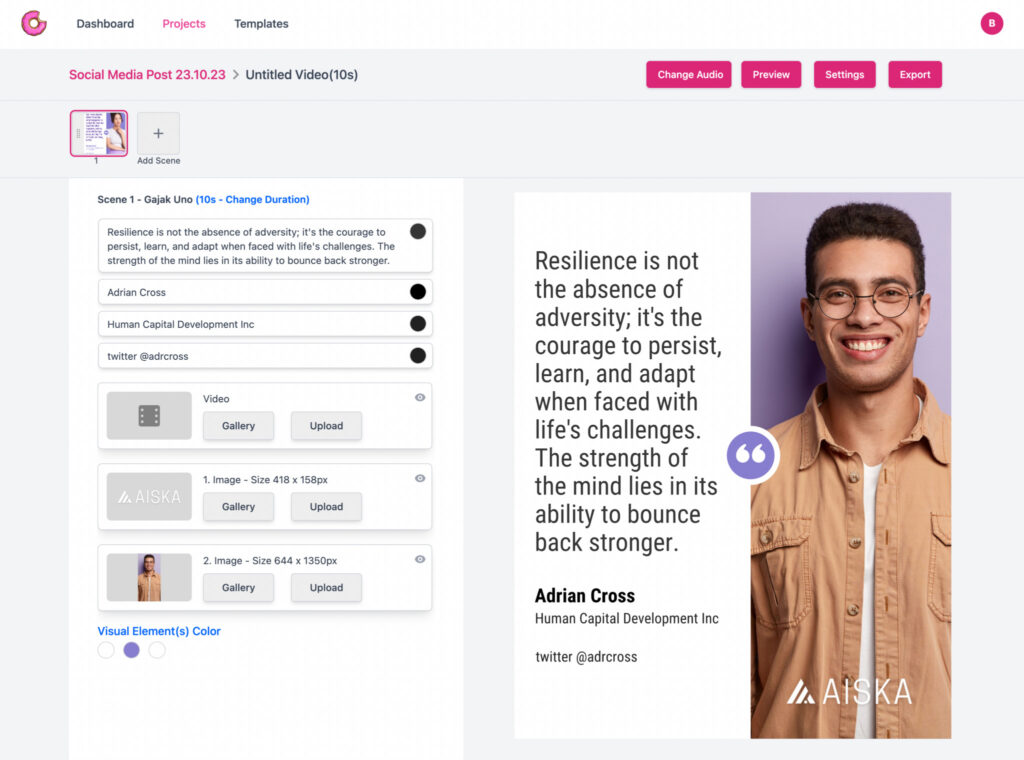
Let’s add audio to the video, click on ‘Change Audio’ button.
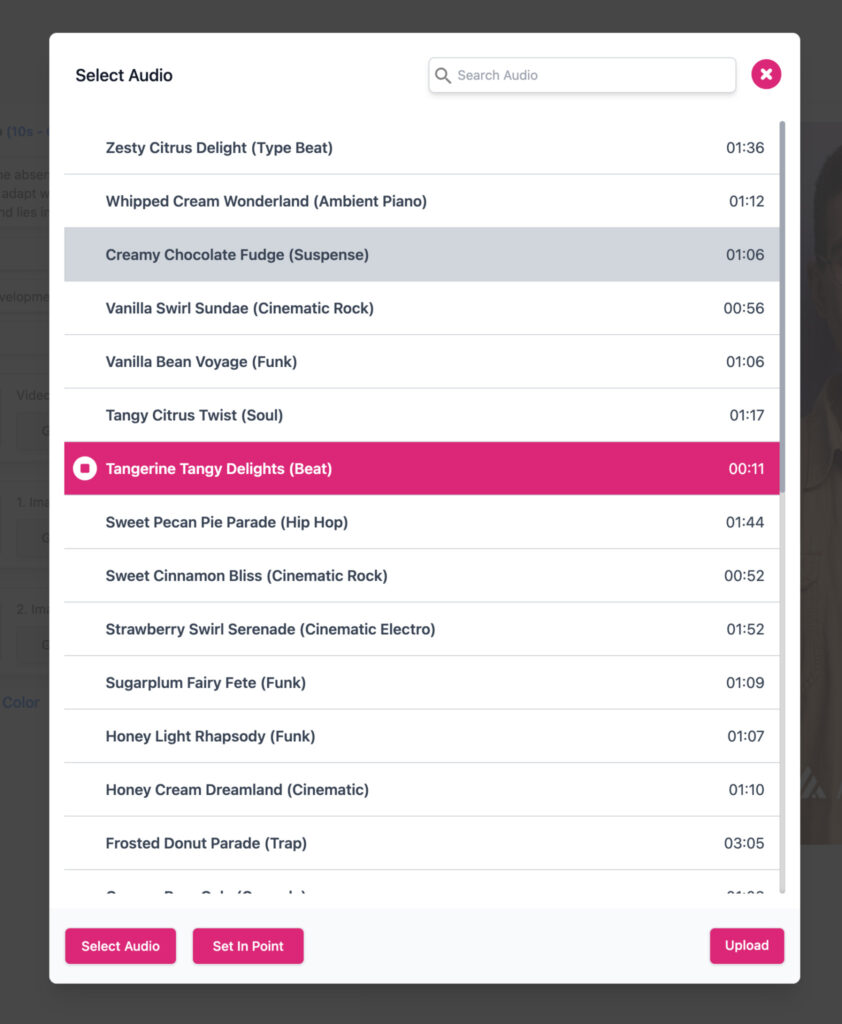
Popup window will appear, you can upload your own audio or use our library, select one of the audio from the list, and click the play button on the left to preview, when you found the one you like for this video, click ‘Select Audio’ button on the bottom left.
Next click ‘Export button’
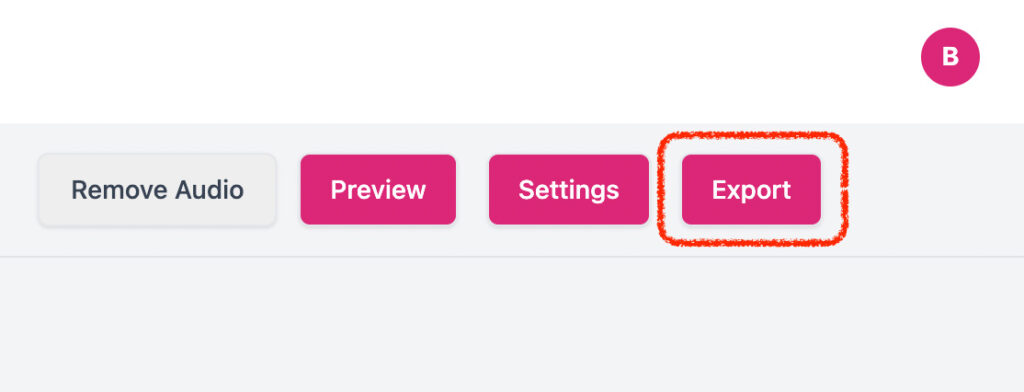
Then select Final Render to start render your video, or if you want to preview first, click Preview, Preview will not deduct your render credit, and the video will have watermark.
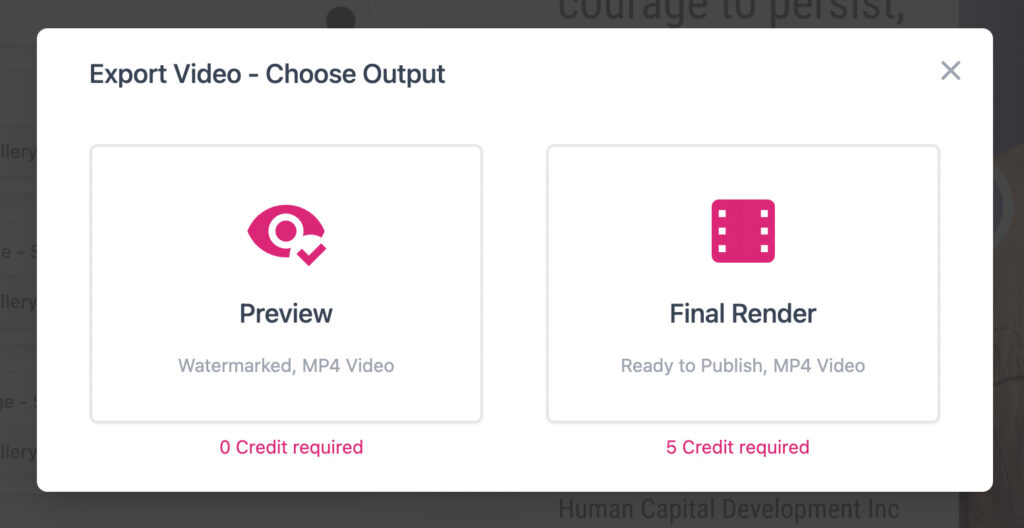
A toast notification will appear on the bottom right side, you can close this notification.
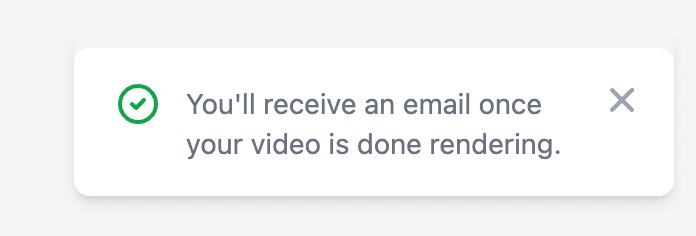
If you want to see the rendering progress, click this button on the bottom right side, this button will appear when there is active rendering in progress.
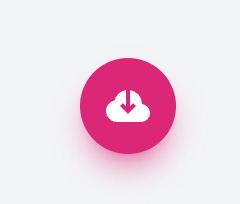
See the progress of the video render from this popup window, the render time might vary, depends on your video length, and the the queue on the server
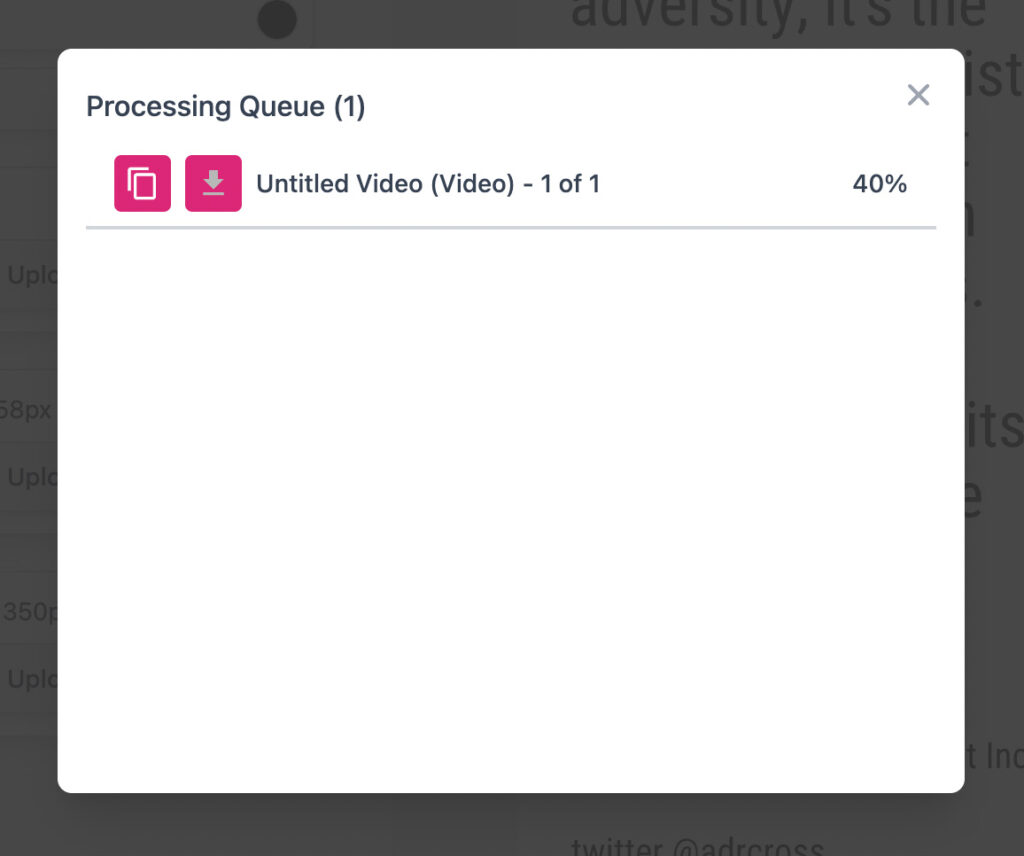
When the render is completed, you will receive an email notification