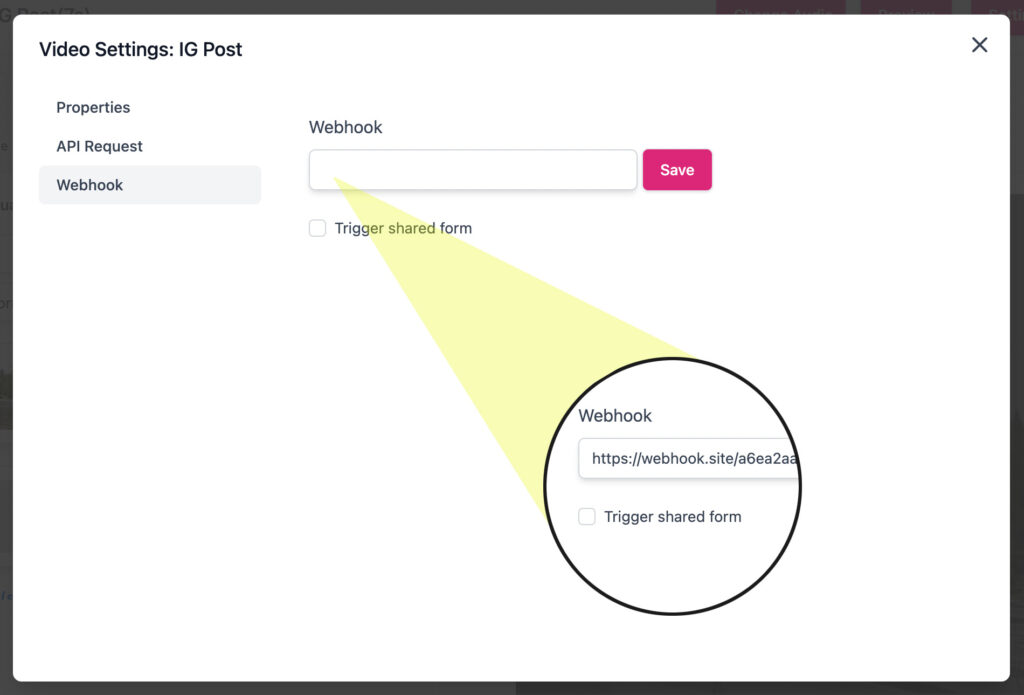Get more options in the settings page, such as bulk render, scene fade transition and other options

Click on the ‘Settings’ button on the top right area.
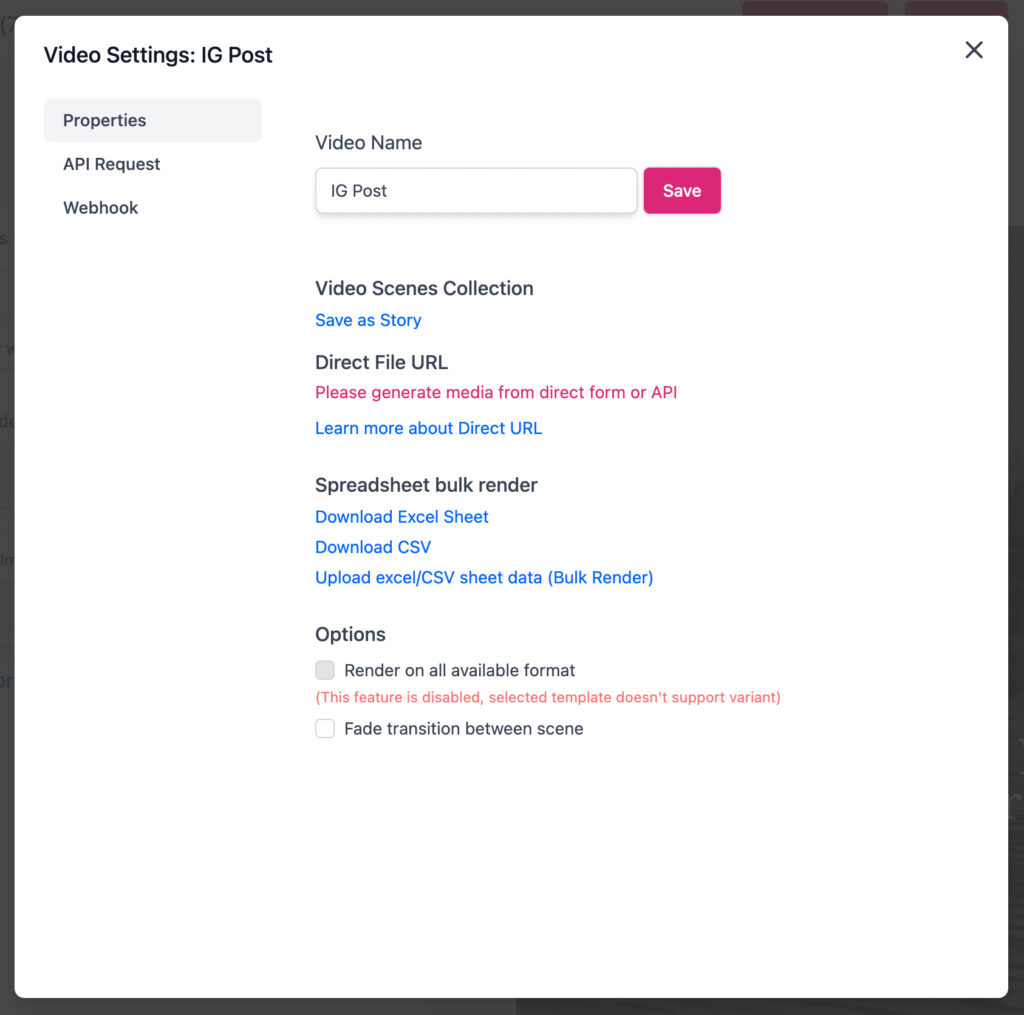
Video Name : Change the name of your video here, click Save when done.
Save as Story: You can save this video as a Story, Story is a collection of scene(s) inside the video, the main purpose for Story is a quick reusable template, for most of the video the structure (scenes) are mostly fixed, is the content (image, video and text) that are updated regularly, with Story, you can reuse it as many time as needed, without the need to repeat the managing scene process, Story that you created are only available for you, click on Save as Story link button, and give a name to your story
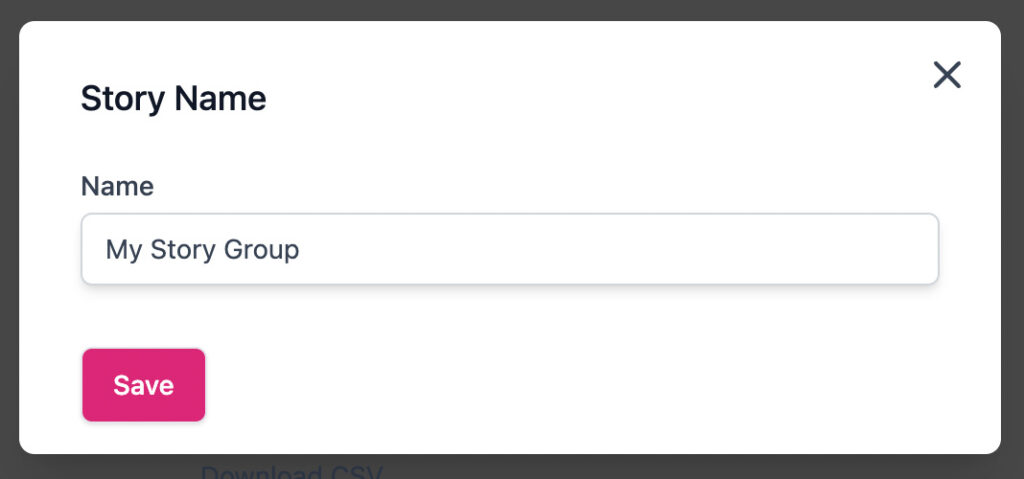
Direct File URL: When you render the video, it is stored on Bannerbite server, you can download the video, or access it directly for later use, the video will be available on the server for 30 days.
Bulk Render
Imagine a scenario when you need to produce 20 (or more) video profile or products, you need to open and edit the video for each, with bulk render, you just need to define the design, and upload the data, Bannerbite will take care the rest, all the video will be available to your email.
Download Excel/CSV Sheet: When you create a video with multiple scenes, Bannerbite will generate the data structure for each video, then you can edit this data in Excel editor.
You can select which data/column that you want to include on the Excel, to be editable, then click ‘Export’ button
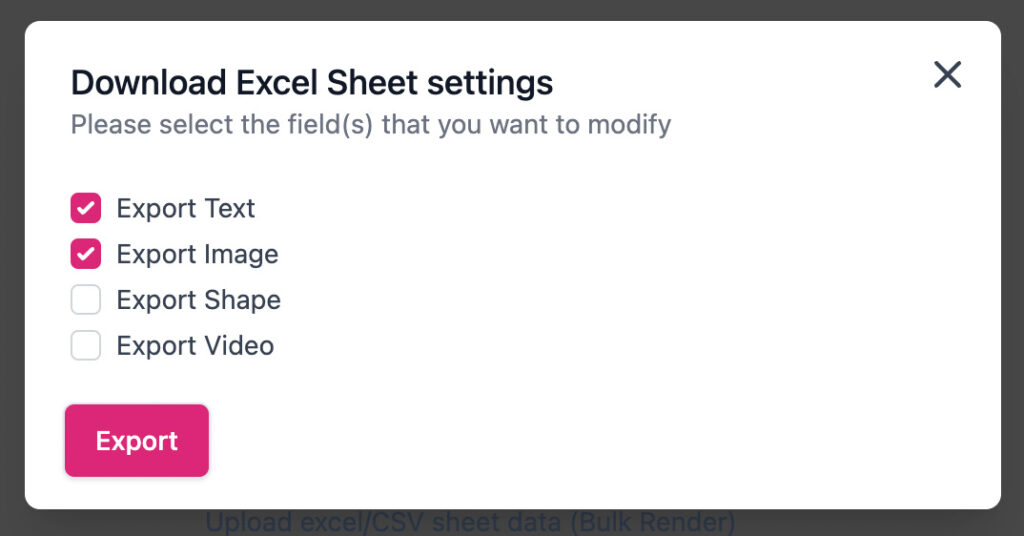
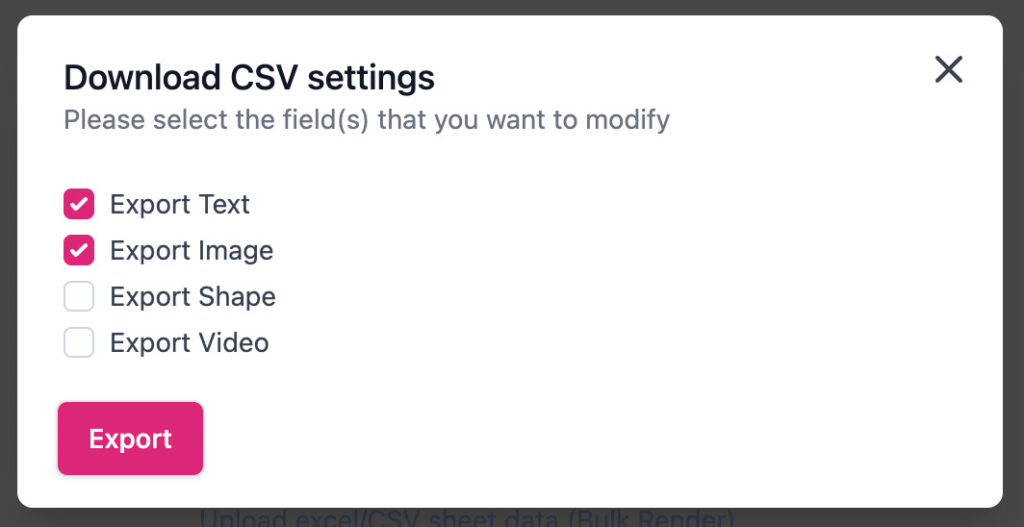
Open the Excel file, the structure of the column will look like this

You can add as many record/row as needed, edit the column value, then click save
Then upload the Excel file by clicking Upload excel/CSV sheet data link button
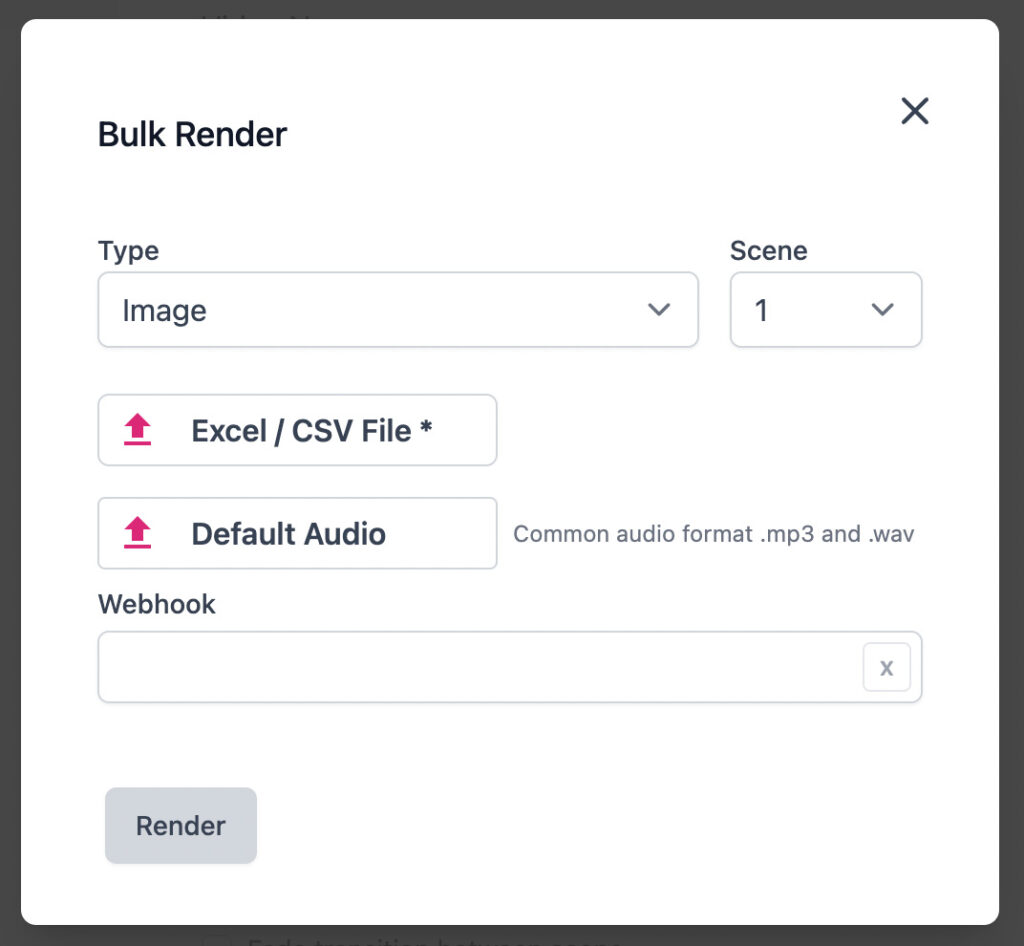
First, choose the type of bulk render that you need, three options available as image, image sequence or video.
For image, you can choose which scene that you want to render, for Image sequence it will render the whole scene as sequence (usually for carousel post).
Upload the Excel file that you have just edited.
If you want to replace the audio with new audio, you can upload it as well.
Webhook Bulk Render
When the render is completed, whether its an image or video, it can trigger an action and send data to a webhook in JSON format, this will help to automate your content creation process, for example send it to your social channel using third party services (that provides and catched webhook)
This is the sample of webhook data
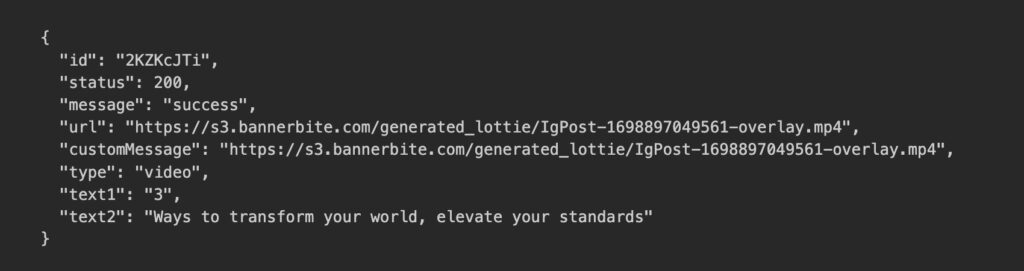
API Request
Other than form editor, you can create video using API request, integrate it with your own application to create video video on the fly
You can send a test request from this window
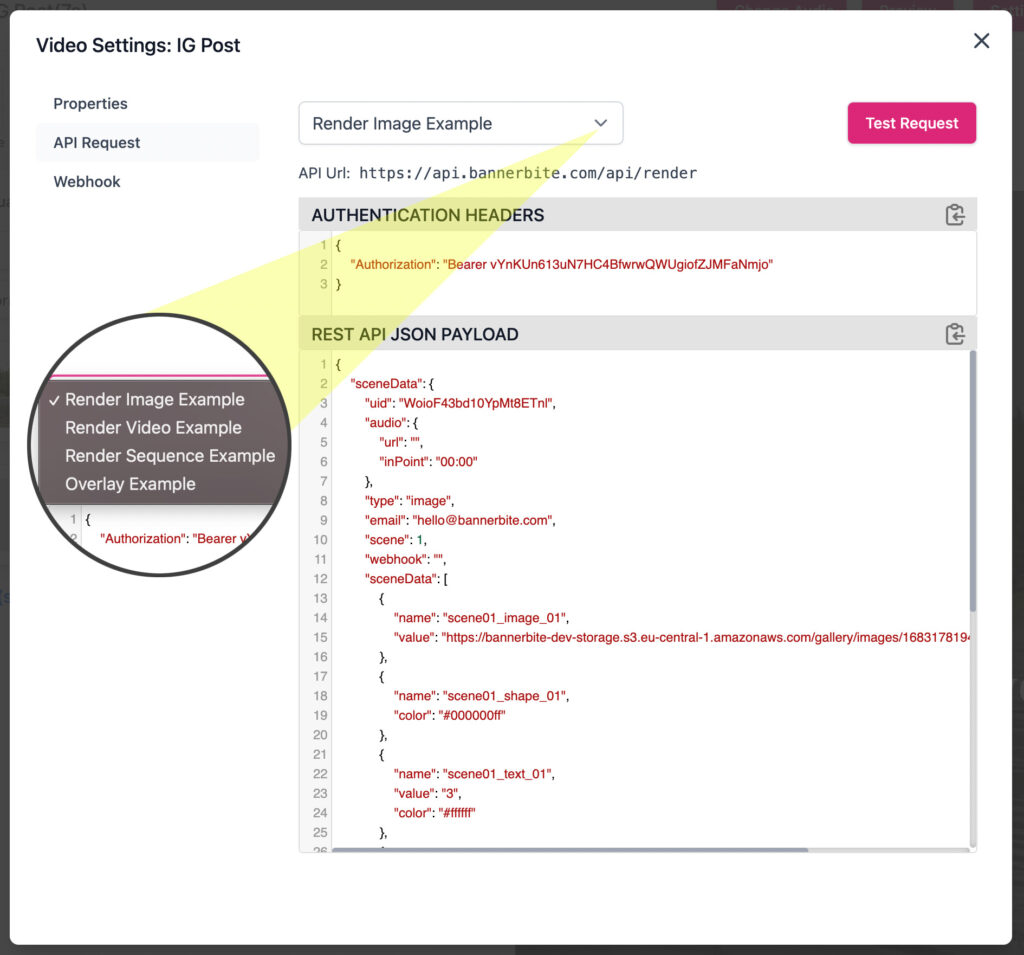
Webhook
Each video has a webhook action that is trigger when the video is done rendering, webhook can be triggered for shared form on this video as well